В уроке я поделюсь своим опытом, как ускорить процесс оформления чертежей, используя шаблоны dwt. Речь будет идти о создании листов нужного формата с готовой рамкой и штампом.
Первое, что нам нужно сделать - Создать свой шаблон dwt:
- Создаем новый файл AutoCAD на основе шаблона, который стоит по умолчанию (Кликнуть на иконку или перейти в меню Файл - Создать..).
- Переходим на вкладку Лист, кликаем правой кнопкой мыши по вкладке и c контекстного меню выбираем пункт Диспетчер параметров листов...
- В окне Диспетчер параметров листов... нажимаем на кнопку Создать...
- В окне Создание набора параметров листов вводим в поле Имя набора параметров листов свое имя будущего листа и нажимаем на кнопку ОК.
- В появившемся окне Параметры листа производим нужные настройки (формат листа, выбор принтера/плоттера, стиль печати, параметры печати,...) и жмем кнопку ОК.
- Выбираем созданный нами лист (А3_альбомный) и жмем кнопку Установить. Закрываем окно нажатием на кнопку Закрыть.
- Для удобности использования, переименовываем наш лист (для примера - А3_альбомный). Кликаем правой кнопкой мыши по вкладке Лист и выбираем из контекстного меню Переименовать.
- Создаем новый лист. Кликаем правой кнопкой мыши по вкладке Лист ( А3_альбомный) и выбираем из контекстного меню Новый лист.
- Переходим на созданный новый лист и проделываем выше описанные пункты (создаем другие листы с нужными параметрами и форматами (А4, А1, А2, А0,...)).
- Активируем нужный нам лист и рисуем рамку нужного размера и штамп.
Чтобы упростить работу - предлагаю скачать уже готовые рамки со штампами разного формата (А4, А3, А2, А1, А0) в сообщении: Скачать рамки со штампом для AutoCAD. Теперь вставляем рамку и штамп из скачанного файла. - Создав листы нужных размеров с рамками и штампами, сохраняем наш файл в качестве шаблона. Жмем Файл - Сохранить как и в появившемся окне Сохранение чертежа даем название нашему будущему шаблону (например, STAMP) и выбираем тип файла Шаблон чертежа AutoCAD (*.dwt). Жмем кнопку Сохранить.
- В появившемся окне Параметры шаблона выбираем нужные параметры и жмем кнопку ОК.
- Шаблон готов к использованию!
Переходим к следующему этапу - Вставка листа нужного формата с рамкой и штампом:
- На чертеже переходим на вкладку Лист и кликаем по ней правой кнопкой мыши, с контекстного меню выбираем пункт По шаблону...
- В окне Выбор шаблона из файла указываем на созданный нами шаблон и жмем кнопку Открыть.
- В появившемся окне Вставка листов выбираем нужный нам лист и жмем кнопку ОК.
- Лист нужного формата с рамкой и штампом вставлен.
Как видите, все довольно просто, а главное - потом намного ускоряет и автоматизирует работу. Данный урок будет полезен тем людям, которые оформляют чертежи в пространстве листа, а не модели.
Потом, создав подшивку, публикация чертежей в PDF будет происходить всего лишь в два клика.
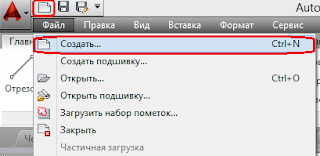
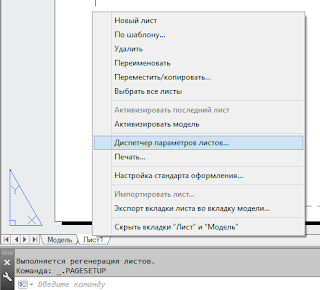
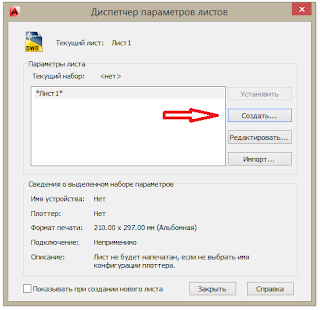

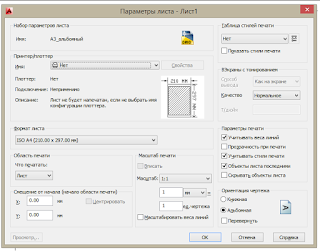
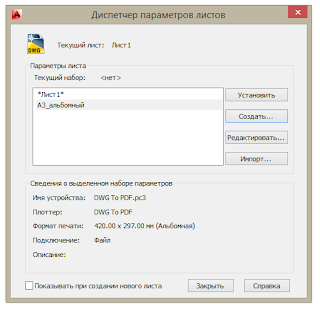
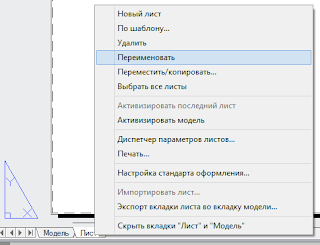

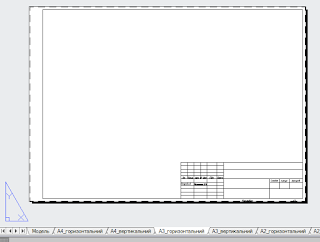
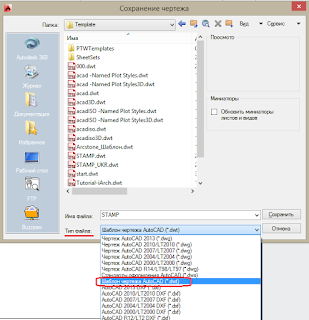
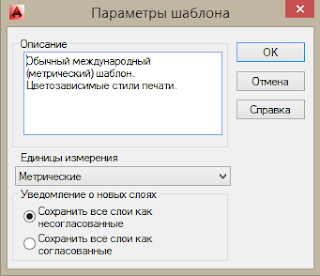
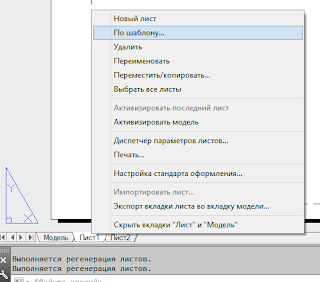
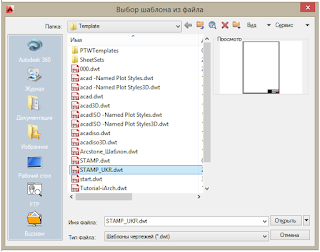
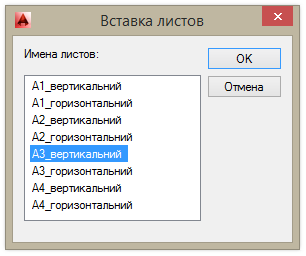


Отлично рассказано!
ОтветитьУдалитьСпасибо!
УдалитьЧетко, без заиканий, 100 бабуле понятно. Спасибо!
Удалить